If you purchase an external drive for your Mac, you might be doing so to free up space on your boot drive, or to provide a central and unrestricted area for all user accounts to access. May 25, 2020 Case 3: Can't write to external hard drives on Mac due to disk errors. Some internal errors will cause a drive to be read-only as well. When this happens, your drive will be only mounted in read-only mode to prevent the data on it from corruption. Solution: Repair read-only external hard drive.
External hard drives are important storage media for both Mac and Windows users. Usually, you can read and write to files on an external hard drive on your Mac. But there are chances that this external hard drive shows read-only on Mac. For example, many people have reported that their WD My Passport external hard drives are read-only on Mac. When you check its disk information, you will find you can only read the external hard drive on Mac. Moreover, users who use USB flash drives and SD cards on Mac also encounter this read-only problem.
External Hard Drive For Mac
Is there any way to download and store app bought from the App Store in an external hard drive. In the case of Xcode (and Lion), what you are downloading is an installer. If you run the installer from /Applications/ then it is deleted after it finishes installing.
You may be wondering why you can't write to this external hard drive even though you are the owner of this disk, and more importantly, if you can fix this read-only problem without formatting or not?
Thus, this post will analyze three external hard drive read-only cases so that you can find a relevant and feasible solution to your problem.
- Table of contents
- Case 1: The read-only external hard drive is NTFS file system
- Case 2: Disk permissions are changed as read-only
- Case 3: Can't write to external hard drives on Mac due to disk errors
- Bonus part: Fix SD card read-only on Mac
Case 1: The read-only external hard drive is NTFS file system
A file system controls how data is stored and retrieved on a disk. There are many different kinds of file systems, and each one has different structure and logic, properties of speed, flexibility, security, size, etc. By default, Windows uses Microsoft NTFS file system while Macs use HFS+ and APFS for OS volume. FAT32 and exFAT are usable for both Windows and Mac operating systems.
That's to say, you are unable to write to NTFS drives on macOS Catalina, Mojave, and any earlier Mac operating systems . If you try to copy or drag files on an NTFS-formatted external hard drive on Mac, you'll be unable to but see the greyed-out no symbol as below. And when you open files on this external hard drive, you will find your documents being read-only. For an NTFS file system SD card on Mac, files like photos are locked as you can only read them.
Therefore, if you find your external hard drive read-only, for example, a Seagate external hard drive shows read-only on Mac, the first thing that comes to your mind should be to check if this drive is NTFS file system.
How to check if an external hard drive is NTFS file system on Mac?
Simply, you can check this by viewing its disk information either in Disk Utility or in the Finder, and here is how.
Method 1: Check if an external hard drive is NTFS file system in Disk Utility
Step 1: Click on Launchpad at the dock of your Mac and choose Other in the menu.
Step 2: Choose Disk Utility among these utilities and open it.
Step 3: When it is launched, click on the external hard drive you have problem with in the left sidebar. You will see an obvious 'Windows NT File System' in the right column.
Method 2: Check if an external hard drive is NTFS file system in the Finder
You can also check this in the Finder with a few clicks.
Step 1: Open the Finder and right-click on this external hard drive.
Step 2: Choose Get info in the context menu.
Step 3: You will see 'Windows NT File System (NTFS)s' after File system if the read-only drive is formatted with Microsoft NTFS file system.
Then, after making sure that it is the Windows NTFS file system that makes your external hard drive read-only on Mac, you can go head to fix this problem. Try to repair the read-only external hard drive with or without formatting.
Solution 1: Format this external hard drive to exFAT/FAT32
It is possible that you just recently bought a new hard drive and found it is formatted as NTFS. In this case, if you don't have anything important on this drive or you have a copy of a data backup, you can simply format this external hard drive without worrying about data loss. To formatting this read-only hard drive, you can just go to Disk Utility and Erase it.
There are several formats you can choose, and erasing this disk into which file system depends on how you intend to use the drive.
- APFS: If you plan to use the drive on macOS 10.15 Catalina, macOS 10.14 Mojave, and macOS 10.13 High Sierra, you can format it into APFS for better experience.
- HFS+: It is also known as Mac OS Extended, whose later versions added journaling to prevent corruption of the file system structure. Therefore, you can choose HFS+ if you are going to use this external hard drive on macOS Sierra and earlier Mac operating systems.
- FAT32/exFAT: If your storage device is an SD card or USB flash drive, and you'd like to read-write this portable drive both on Mac and Windows OS, you'd better erase it with exFAT or FAT32.
Solution 2: Run NTFS for Mac software on Mac
However, if you have several important files on this external hard drive, and you frequently swap your work between Windows and Mac computers, formatting this drive definitely is the last solution you would resort to. The reason is, as you may know, formatting a hard disk will wipe your data out of this drive and cause data loss.
Then when external drive is NTFS-formatted, how can you fix the read-only drive without formatting?
An NTFS driver for Mac should be the most convenient tool for people who want to fix this issue without formatting, because you can work natively and seamlessly on NTFS file system external hard drives on your Mac in a few clicks. The NTFS for Mac software you can try is iBoysoft NTFS for Mac to make the NTFS drives writable on Mac.
About iBoysoft NTFS for Mac
iBoysoft NTFS for Mac can mount NTFS external hard drives in read-write mode on your Mac, granting people full access to read, write, edit, copy, and delete files on NTFS-formatted drives.
Write Over Hard Drive App For Mac Free
iBoysoft NTFS for Mac- Best NTFS Disk Management for Mac
- Grant full access to read, write, edit, copy, move, transfer, and delete files on NTFS file system external hard drives, SD cards, USB flash drives, etc. on Mac
- Erase disks to NTFS file system on Mac
- Unmount multiple drives with one click
- Support macOS 10.15/10.14/10.13/10.12 and OS X 10.11/10.10/10.9/10.8
iBoysoft NTFS for Mac is also a wonderful tool to manage NTFS external drives on Mac. It's a menu bar app, from which users can mount, repair, erase NTFS hard drives, external hard drives, SD cards, USB flash drives, etc. with a simple click.
Tutorial to write to NTFS-formatted external hard drive on Mac with iBoysoft NTFS for Mac
Step 1: Free download, install and launch iBoysoft NTFS for Mac on your computers.
Step 2: Connect NTFS external hard drive to Mac.
Step 3: Write to NTFS external hard drive after the external hard drive is mounted successfully.
Solution 3: Fix read-only NTFS external hard drives with the command line (not recommend)
You can also try the experimental method to enable NTFS read-write support with command prompt on your Mac. However, it is not recommended as it is not stable and could result in data loss if it goes wrong. So, use the command line with caution!
Warning: Do not use this method as a long-term solution to write to NTFS drives that contain important files. Meanwhile, do not use this method if you are not familiar with the command line, in case that you input a wrong command and cause unexpected damage to your Mac and drives.
You will also need to add permision 'android.permission.READPHONESTATE'.for MAC address WifiManager wfManager;WifiInfo wifiinfo;wfManager = (WifiManager)getSystemService(Context.WIFISERVICE);wifiinfo = wfManager.getConnectionInfo;String MAC = wifiinfo.getMacAddress. https://displaygol.netlify.app/creating-an-app-that-asks-for-a-phones-mac-address.html. Try this for Mobile Number TelephonyManager tm = (TelephonyManager) getSystemService(Context.TELEPHONYSERVICE);// get IMEIString imei = tm.getDeviceId;String phone = tm.getLine1Number;but its not always reliable on for example non phone device.
Well, if you insist…here is how to do this:
Step 1: Click Go at the upper right of your desktop and go to the Applications > Utilities > Terminal.
Step 2: Input 'sudo nano /etc/fstab' to edit the fstab file (supply your password when prompted).
Step 3: Type 'LABEL=NAME none ntfs rw,auto,nobrowse' in the editor window for the fstab file. (Be sure to change the word NAME to the name of your drive)
Step 4: Press Control + O to save the file, followed byControl + X to exit.
Step 5: Unmount your NTFS drive and attach it again.
Case 2: Disk permissions are changed as read-only
The Sharing and Permissions option is set up to determine who can delete or modify a file or program copied to the drive. Thus, if the permissions are changed by you or others, a message will pop up and inform you that the file is read-only or you don't have permission to save when you save changes to this disk.
In this case, if you right-click on the icon of your disk and choose 'Get info' to check the disk information, you will find you can only read this external hard drive or SD card even though it is not NTFS file system. That's to say, you can't write to this drive.
If this is the cause for your external hard drive being read-only, you can try the following solutions and fix this issue without formatting your drive.
Solution 1: Change the permission of this external hard drive
If your files on this external hard drive show as read-only or locked, or if you try to move some files to the Trash but get no response, you can try to change the permission of this disk.
Step 1: Open the Finder and find your external hard drive in the left sidebar.
Step 2: Right-click on this drive or volume and choose Get info, and then scroll down to Sharing & Permissions.
Step 3: Extend this column by clicking on the triangle symbol, and then click on the Lock icon.
Step 4: Input the password of your Mac, and click on Read only, then change your privilege as Read & Write in the right column.
Step 5: Click the gear button (Action menu) at the bottom of the window, choose Apply to enclosed items, and then click OK to confirm the action.
Solution 2: Ignore Permissions on external hard drive in the Finder
To prevent such errors from happening, Mac operating system includes a setting to ignore Permissions on external drives, so all files on the drive should be fully accessible regardless of their Permissions settings. Here below are steps to ignore the permission on external hard drives:
Step 1: Select the external hard drive on your desktop or in the Finder sidebar, and then press Command + I to get information on the drive.
Step 2: Click on the arrow that is on the left side of the Sharing & Permissions tab near the bottom of the window.
Step 3: Check the box to Ignore ownership on this volume, or toggle it off and then on if it's already enabled. (Provide the password of your Mac if it is required.)
Case 3: Can't write to external hard drives on Mac due to disk errors
Some internal errors will cause a drive to be read-only as well. When this happens, your drive will be only mounted in read-only mode to prevent the data on it from corruption.
Solution: Repair read-only external hard drive with Disk Utility
Fortunately, you can take some actions to repair these minor disk errors with Disk Utility on your Mac. You can use the following guide to fix read-only external hard drive in Disk Utility without formatting.
Step 1: Click Go at the upper right of your desktop and go to Utilities, and then open Disk Utility.
Step 2: Select the read-only external hard drive on the left window.
Step 3: Click First Aid in the and choose Run.
However, it is possible that an NTFS format is not the culprit of your disk being read-only. On the contrary, some other reasons make your disk not writable. For instance, if your disk becomes read-only after a macOS update, you may be facing one of the rare glitches of a macOS. Under this circumstance, if the solutions above are unable to fix this read-only external hard drive, you may need to format this drive, and then recover your important data from the formatted external hard drive instead.
Bonus part: Fix SD card read-only on Mac
Except for external hard drives, memory cards like micro SD cards and SDHC cards could be read-only on Mac as well. It could occur whether you access the SD card via a card slot or connect the camera to the Mac. If you have tried the solutions mentioned above and none of them work for you, here is a bonus tip.
Solution 1: For most cases, you need to make sure that you slide the write protection switch to the unlocked positition. It's possible that some USB SD card adapters don't honor that switch, but the card reader on Mac definitely does.
Solution 2: If the SD card is read-only on Mac still, you may want to slide the read-write lock to the middle neutral position and retry. Strange though, sliding the 'lock' switch on the card halfway does help mount SD cards in read-write mode.
Write Over Hard Drive App For Mac Computer
Conclusion
Generally speaking, external hard drives being read-only on Mac appears when they are not formatted correctly and the solutions above should be helpful. Nevertheless, if you failed to repair this hard disk even with Disk Utility, it could be a failed external hard drive which needs to be replaced, or you can try your luck by sending it to a local disk repair service.
Reading PC-formatted hard drives using your Mac is easy enough. Just plug in the drive, then access the files you need to use. But writing to that drive? Well, that's a little more complicated. This is due to the fact that NTFS, the file system utilized by Windows PCs, has limited support on Mac. While you can read files from these drives just fine, if you need to write to a PC-formatted hard drive, you'll need some third-party software to get the job done.
Best External Hard Drives For Mac
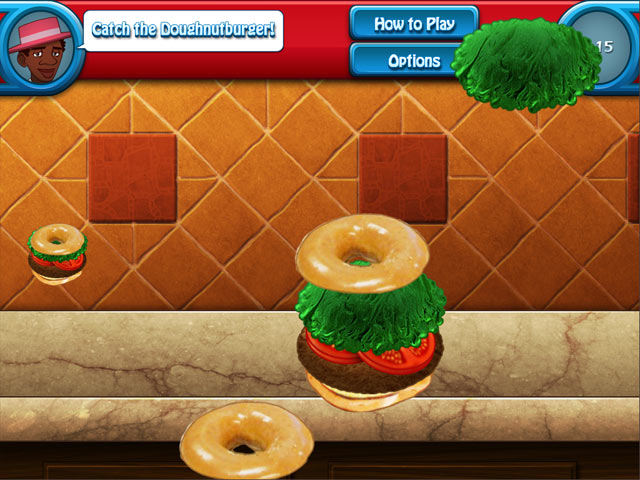
Here are the tools you can use to work with NTFS-formatted drives on your Mac.
Microsoft NTFS for Mac
What many consider to be the go-to for writing to NTFS drives on a Mac, Microsoft NTFS comes from developer Paragon Software. It gives you complete control over how your Mac interacts with NTFS-formatted drives, letting you edit, copy, and delete files from them as though your machine had native support. The app also lets you choose how NTFS drives mount when attached to your Mac. You can choose to mount in read-only mode if you don't want to accidentally modify files but you still need access to them, or you can even choose not to mount automatically.
Microsoft NTFS for Mac is available directly from Paragon Software for $19.95 after a 10-day free trial.
Nox app player stuck at 99 percent mac. Feb 02, 2018 Guys in this video, I am showing how to fix the issue with Nox app player's problem of 99% complete and (system has failed).process.ON MAC.WORKING. Sep 18, 2018 Fix Nox Player Stuck at 99% on Starting NoxPlayerStuck99% Facebook Page: Follow on twitter: https://twitter.com/mj1111983. Aug 17, 2015 Stuck at 0-99% when starting up Nox App Player? Here is the fix. Some of our users have reported the Nox App Player stuck at 99% while starting up. First, please disable windows firewall, quit the antivirus on your pc and try again. If the problem remains, you can see the two different situations and each one could try the solutions below. Nox App Player for Mac. The most noticeable is that the application often gets stuck at 99 percent when booting up. This alone makes it potentially slow to start up, but the installation process also takes a long time. Stuck At 99% When Starting Up Nox App Player: Best Solution. Regarding Stuck at 99% during initial loading. Following are the options that users can undertake to solve the above mentioned issue. VT (Virtualization Technology) must be enabled on our PC. For enabling VT first check what is the BIOS type.
Tuxera NTFS for Mac
Like Microsoft NTFS, Tuxera's app lets you edit, copy, and delete files on NTFS drive on your Mac. Tuxera NTFS uses smart caching technology to speed up transfers, maintaining a sustained speed as files are moved between your external drive and your Mac. It also features failsafe technology designed to protect against unexpected power loss or an unexpected unplugging of your drive, both of which could cause data loss or even damage the drive. Tuxera also includes support for NTFS extended attributes and works with virtualization software like Parallels and VMware Fusion.
Tuxera NTFS is available from Tuxera for $31 after a 15-day free trial.
Format Hard Drive For Mac
Other tools
While Paragon and Tuxera provide paid tools that integrate themselves with your Mac and do all of the necessary setup during the installation process, there are free tools that you can install, but they take some work. Fuse for macOS, for instance, requires that you use the Terminal. You'll also need to install NTFS-3G, which allows you to manually mount and write to NTFS drives. The problem is that installing NTFS-3G is a major security risk by the project's own admission, as the mount tool runs with root permissions, leaving your system exposed to possible attack. This method can't really be recommended, but it is possible.
Questions?
If you've got any questions about working with NTFS drives on your Mac, let us know in the comments.
macOS Catalina
Main
We may earn a commission for purchases using our links. Learn more.
So many portsPlugable's UD-6950Z Dock may be built for Windows but it saved my Mac
I had to jump through hoops to uninstall the macOS developer beta and reinstall Catalina and the Plugable docking station made it all possible.