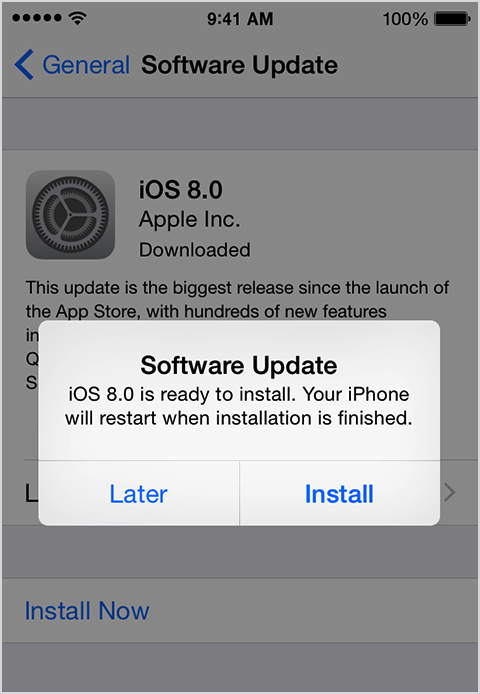
Finally, the most important thing you can do before upgrading is to back up your system using a fully restorable backup solution like Apple's Time Machine or a third-party system-cloning tool. Revert your Mac to a previous macOS version. If you use Time Machine to back up your Mac, you can easily revert to a previous version of macOS if you experience trouble after installing an update. To select a Time Machine backup from an SMB server, your Mac must have macOS Sierra or later installed.
A new OS X means a lot of new features and changes, which you can read about here. And the best thing for any Mac user to do before a major OS X update is to backup their files.
Why should I back up before upgrading to OS X Yosemite?

Shortly put, backing up your Mac is just good practice, no matter the situation. In fact, when’s the last time you even did a backup? Let’s pretend that this very moment, your Mac crashes (knock on wood). You see how important having a backup is? Plus, you can never be sure what will happen when installing a new OS X on your Mac. Accidents happen, technology isn’t perfect.
What should I back up?
You should backup all of your important documents, files, and folders. Actually, just back up your entire drive! It’s a good idea to back up as much as you can, so you don’t have to worry about forgetting something. The Time Machine utility makes backing up files easier than ever. All you need are a few spare minutes and some sort of external drive (for example, a Time Capsule). So, let’s get to it!
How to Back Up Your Mac
- Open Time Machine, located in the Applications folder. If you’ve never used this app, after this first step you’ll have to click on “Set Up Time Machine.”
- Next, on the right side of the Time Machine window, click on “Select Backup Disk.”
- Choose the drive you wish to back up your files to and click “Use Disk.”
- Now, click the “On” switch on left hand side of the main window of Time Machine.
- Over on the right, under the name of the storage device, there are three lines that say, “Oldest backup,” “Latest backup,” and “Next backup.” Your new backup should start within the next 5 minutes.
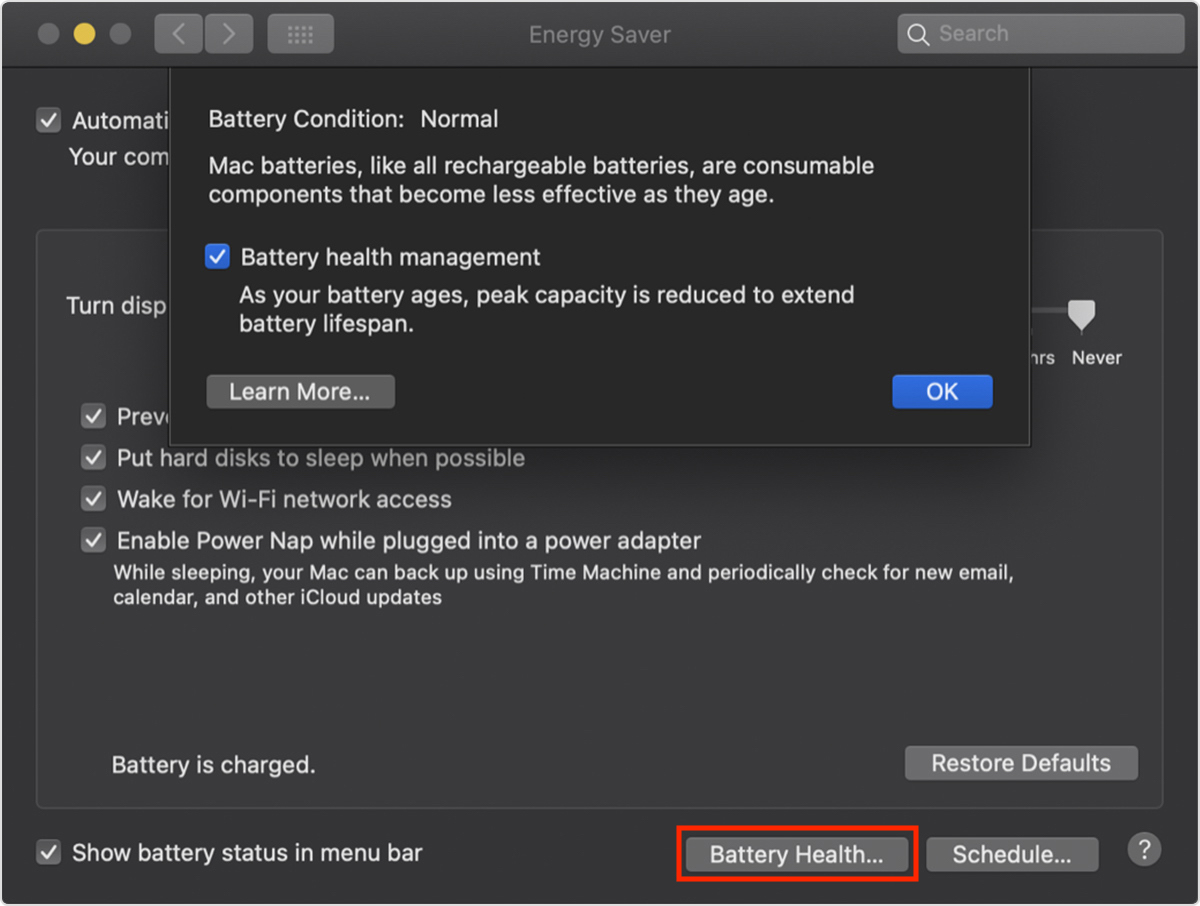
These might also interest you:
Back up Mac | How to backup files before OS X Mavericks arrives?
Do You Need To Backup Your Mac Before Updating
The arrival of Mavericks OS X brings many new changes, you can read about them here. Trust me, if you haven’t read about Mavericks or heard anything about the updates that are coming, you’ll definitely want to check them out sooner rather than later. So, the best thing for any Mac user to do before a major update is to backup files.
Do You Need To Backup Mac Before Software Update Windows 10
Why should I backup? Adobe genuine software integrity mac reddit pdf. R/Piracy: A community dedicated to the discussion of digital piracy. I wouldn't be surprised if that's intentional. After all, they want it to be scary to discourage people from pirating their stuff - making it look skeevy and low quality is to their advantage in this situation. It's almost impossible to completely prevent piracy, so a lot of anti-piracy efforts focus on creating barriers to. Backing up files on your Mac is always a good idea, no matter the situation. In fact, when’s the last time you did a backup? Exactly. You should do one right now while reading this article. And, when installing a new OS X, it's best to backup files just in case the changes bring something unexpected. Accidents happen. Technology is never perfect. | What should I backup? You should backup all of your important documents, files, and folders. It’s a good idea to be safe as possible by making sure that everything is taken care of. Hp scanner printer software mac. With Apple’s Time Machine, backing up files couldn’t be any simpler. All you need is a few spare minutes and an external hard drive. So, let’s start! |
How to Back up Your Files
- Open an app called Time Machine.
- Click “Select Backup Disk.”
- Select where you wish to save your files (an external drive works best, Apple Time Capsule is a safe bet).
- Click “On” on left hand side of the screen to turn Time Machine on.
- On the right, under the name of the storage device, there are three lines that say, “Oldest backup,” “Latest backup,” and “Next backup.” Your backup should be scheduled within the next 5 minutes.
- Don’t want to wait? In the Finder Bar at the top of your screen, a few icons left of the Date & Time, click on the “arrow clock” icon and select 'Back Up Now.'
Once Time Machine begins working, give it some time to finish copying. There you have it! All of your Mac files are safely backed on the drive you’ve chosen. Make sure you double-check to see that your files are all intact.
Now…Wasn’t that easy?